| Image Size Legend: |
Image Unavailable Old image or self-hosted |
< 500 too small |
< 500 small GTC |
500+ small but acceptable |
800+ good size |
STOCK any size |
|---|
InstructionsEnded Items: This tool accepts a list of ended item numbers and will extract the photos from those items. The numbers can be collected from eBay letters, by searching ended listings on the site, from unsold item lists within your eBay account, and from listing tools like Turbo Lister and File Exchange. Numbers: Each number must be separated by a space or punctuation or must be on a separate line. The tool will look for 12-digit numbers and will assume each one is an item number. It will ignore anything that is not a 12-digit number (including extremely old 10-digit item numbers), so you can paste mixed blocks of text as well. |
Scan: Choose the eBay site where your items are listed and click the SCAN button to start processing the item numbers. The tool will build a color coded list of items and provide a link to create enlarged photos. Each line item will also include a button allowing you to open your ended listing to revise the photos and relist. You must manually replace the new photos within eBay's listing form. Revise/Relist: You must be logged into your eBay account prior to using the "relist" button on the tool. |
To get a list of item numbers from TurboLister.
a) TurboLister
- Open the ended list in TurboLister.
- Sort by the first column to find all flagged items for repair,
or sort by item number in reverse order (newest first, largest item number first). - Then highlight all the items to relist (items must not be more than 90 days ended).
- From the TL menu, choose "File > Export Selected" to open a new screen.
- Select FileExchange CSV format.
- At the bottom of the dialog, click "Show Options" and select the elements to export.
The default is "all", but we only need enough fields to filter out the duplicates, so uncheckmark "all" and select a few that you think you may need, in addition to the required ItemId, like:
Category, StartPrice, ItemID, and StartTime and EndTime near the bottom of the list.
- Export the list.
b) Excel
- Open the CSV file in Excel.
- Locate the column labeled ItemID.
- Highlight the entire vertical column, right-click-FormatCells, and select "number" and set the decimal places to zero.
- You should see the numbers revert from exponential to normal numbers.
- Now it's time to remove obvious duplicates:
- Highlight the entire database list, and from the menu, select Data > Sort to open a dialog.
- Mark the "Header row" option so that header names are available in the drop lists.
- The first sort parameter will be "Title" (ascending) and the second will be "ItemId" (descending) so that all the titles will be grouped together with the most recent items leading the duplicates. You won't need more than the first two options.
- After sorting, scan down the rows and, assuming the first of duplicates is the newest, remove any subsequent items that are obvious repeats:
- To remove, highlight the row, right-click-delete or right-click-hide.
- Copy the ItemId column from the reduced list and save it for the scan process.
- Highlight the entire vertical column, right-click-FormatCells, and select "number" and set the decimal places to zero.
- You should see the numbers revert from exponential to normal numbers.
- Highlight the entire database list, and from the menu, select Data > Sort to open a dialog.
- Mark the "Header row" option so that header names are available in the drop lists.
- The first sort parameter will be "Title" (ascending) and the second will be "ItemId" (descending) so that all the titles will be grouped together with the most recent items leading the duplicates. You won't need more than the first two options.
- After sorting, scan down the rows and, assuming the first of duplicates is the newest, remove any subsequent items that are obvious repeats:
- To remove, highlight the row, right-click-delete or right-click-hide.
c) Copy the list
Copy and Paste the list of ended items into the box at the top of this page. Each number must be separated by a space or punctuation or must be on a separate line. The tool will look for numbers in the list that have at least 12 digits and will assume each one is an item number. It will ignore anything that is not a 12-digit number.
d) Scan the List
Choose the eBay site where your items are listed and click the SCAN button to start processing the item numbers. The tool will build a color coded list of items and provide a link to create enlarged photos. Each line item will also include a button allowing you to open your ended listing to revise the photos and relist. You must manually replace the new photos within eBay's listing form.
You must be logged into your eBay account prior to using the "relist" button on the tool.

To get a list of item numbers from eBay's Pages.
Use the site search to return a 2-week list of items, or log into your My eBay page and use the ended item list to return up to 60 days of items.
a) Search Ended Listings on Site
Search for your ended listings on the eBay site to bring up a 2-week list and display the items in list view.
SELLER NAME
If the item number does not display next to each listing, then customize the settings to display the item number.
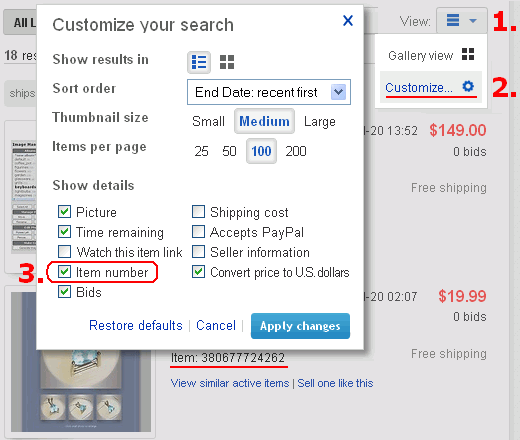
b) or Search Unsold Listings on My eBay
While you are logged into the site, go to your list within My eBay and change your settings to display the item number. Set the retrieval period to any number of days up to 60 days maximum.
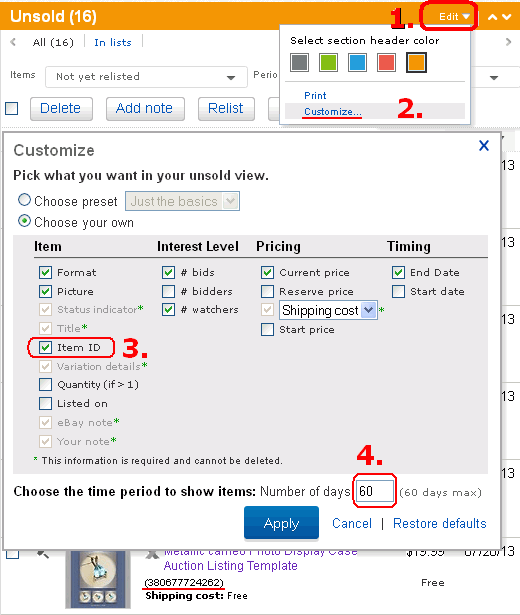
c) Copy the displayed page contents
When the item numbers appear in the page, drag your cursor down the list to highlight all of your ended items on the page. Copy and paste the highlighted text into the box at the top of this tool. In most cases, the tool should be able to extract your item numbers from the block of page text.
d) Scan the List
Choose the eBay site where your items are listed and click the SCAN button to start processing the item numbers. The tool will build a color coded list of items and provide a link to create enlarged photos. Each line item will also include a button allowing you to open your ended listing to revise the photos and relist. You must manually replace the new photos within eBay's listing form.
You must be logged into your eBay account prior to using the "relist" button on the tool.
